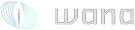Problem:
You turn off your computer one day and then go to restart to find an error message that says:
Windows could not start because the following file is missing or corrupt
C:\windows\system32\config\system
You can attempt to repair this file by starting windows setup using the original setup CD-Rom. Select "r" at the first screen to start repair. Do NOT use an OEM "Recovery Disc". Only a valid Windows XP media will work or a disc from the OEM that says "Operating System" may sometimes work depending on how the manufacturer labeled the CD.
Solutions:
Since this is a re-write of the original article I figured I'd go about this differently. Please read through the entire article before trying any of the solutions/options listed below. Also, these options are in no specific order EXCEPT for Option 1. If you feel up to using any of the options to repair this error I implore you to please go through Option 1 first. Other than that, the other options you can go through at your discretion.
Since some of the information in here, if used incorrectly, could case permanent damage to your system, be aware that neither I, nor the websites, their owners, moderators, members, or hosting providers can be held liable for any damage done to your system while using the information provided. This material is here for informational purposes. Use this document and all methods here at your own risk!
Recovery Console
The
Windows XP Recovery Console1.
The Recovery Console is a command line console (you know, MS-DOS like window) that allows you some access to your computer (basically, your crashed computer...sorta like Windows 98 boot to command prompt only). It's not full of features but when you're in a jam it does a great job. It's not necessary to pre-install the Recovery Console but it does help.
To enter into the Recovery Console you have two options:
1.) Reboot the computer and before the Windows Logo screen appears tap F8. If you're lucky, you'll have the option to boot into Recovery Console.
2.) If you're not lucky enough to have the option to boot into Recovery Console via step one, find your Windows XP CD and boot from it. Once it loads the files it'll ask what you want to do. You're going to select the "R" option to repair the pc via Recovery Console.
Once you get into the Recovery Console it'll ask which Windows install you want to use. If you're a regular computer user there should only be 1 listed (Usually listed as 1. C:\windows ) if you're a more "advanced" user there might be more listed. It is assumed you should then know which one to boot into if you know how to setup a multi-boot system.
After selecting the Windows installation you would like to boot by pressing the respective number you will be asked for the Administrator's password. It's time to enter it.
Please note:
There is a built-in “Administrator” account when you install Windows 2000 or Windows XP. When entering the recovery console that is the password the recovery console is asking for. It is not asking for the account you created during install or the one that you generally login to. Unless, of course, you're logging into the built-in administrator's account which is not a good idea. If the password was/is blank then you shouldn't get a prompt asking for a password. It'll just load into a
C:\> prompt. However, if it asks for a password and you don't remember setting one then there is a known issue with OEM versions of Windows XP and Sysprep (don't worry about sysprep, for another time) with administrator's passwords. If that's the case, then just visit this
http://support.microsoft.com/kb/308402/en-us website to download and use updated Windows XP Setup Floppies for your version of Windows XP. If by chance you have forgotten the password, I'm sorry, we can't help you recover it. You can, however, read option 3 or 4 for a way to repair your computer.
Option 1
Firstly, it is in my belief that since you're having issues loading a file (the windows registry is a database of files, so yes, it's a file issue) that you could also be having an issue with your hard drive. I also believe that since that that your drive could be going bad it is best to determine if that is the case or not first. The reason behind that is because the more you read/write from the bad drive, the more of a possibility you have of losing important information by causing more irreversible damage to the drive by reading and writing to/from the drive.
What I recommend to do first is to read an article by steamwiz on how to backup your files from an unbootable computer. That article is located at
http://www.help2go.com/Tutorials/Computer_Basics/How_to_recover_files_from_an_unbootable%10dead_computer.html. Tip, in the article, steamwiz mentions a linux live cd named Knoppix. If you follow the article and download Knoppix please make sure to download knoppix version 5.0 or higher, it may help you later in this tutorial. After backing up your files, find out your hard drive manufacturer by opening the side of the case. All you have to do is look at the drive label and find out who makes it. More often than not you will
not have to unplug anything to view the label of your drive so don't worry about that. Once you figure out who the manufacturer of your drive is go here to learn about their drive diagnostic utilities:
http://www.tacktech.com/display.cfm?ttid=287
Note:
I urge you to read all documentation supplied with your hard drive manufacturer's drive diagnostics. The reason, if you go through the menus and pick the wrong option you can inadvertently erase the contents of your entire drive. I'm not trying to scare you from doing a drive diagnostic, just making sure you are warned about not reading the documentation.
If your drive came back OK after running the drive diagnostic utilities then continue. If your drive came back bad or you encountered an error during the diagnostics please call a tech support company in your area or post to our forums. You should already have made a backup using Knoppix and steamwiz's tutorial above.
Option 2
Please see the section “Recovery Console” to enter the Windows XP recovery console.
1.) At the recovery console type
chkdsk /p (note the space between the "k" and "/p"
) and hit enter.2 After it completes, restart the computer. This could have fixed your problem but if not, then proceed to Option 3.
Option 3
This step is rather detailed and will only work if you have System Restore turned on. You will need to go back into the Recovery Console (following the steps above of course). Once you're logged into the proper Windows installation we need to run some commands.
Here are some notes before we continue. What you are about to do is basically a minor System Restore via the Recovery Console. I say minor because you're only going to copy part of the registry, not the whole thing. Since you are copying over a registry backup to be used you may loose some program(s) or their settings, it all depends on when the last Restore Point for System Restore was created. If some programs don't work it's really as simple as reinstalling them.
The text in red will be what you type and the black text will what the system outputs or what is put there by the system. READY, SET, GO.
C:\Windows>
CD C:\system~1\_resto~1
C:\system~1\_resto~1\>
dir
After you enter the DIR command and hit enter you will get a list of folders like such rp1, rp2, rp3, rp4, etc. etc. The "rp" part of the folder name denoting it's a
Restore
Point
What you'll want to do is find the 2nd highest numbered folder in that list. So, for instance, if it listed rp1 thru rp24 you'll want the rp23 folder. I'll use rp23 for the rest of this little fix just to keep things simple but substitute rp23 for whatever folder is the 2nd highest in the list on your pc.
Now, we have more commands..
C:\system~1\_resto~1>
cd rp23
C:\system~1\_resto~1\rp23>
cd snapshot
C:\system~1\_resto~1\rp23\snapshot>
copy _registry_machine_system c:\windows\system32\config\system (read below3)
Overwrite system [y,n]:
y
1 file copied
C:\system~1\_resto~1\rp23\snapshot>
exit (before typing exit, please remove your Windows XP CD from the CD Drive)
After typing “exit” and pressing “enter” on the keyboard your computer will restart, hopefully into a working machine. If by some chance this did not fix your issue you can either go through this option again and try a different restore point or continue with the other options.
Update: According to some users/readers of this article there have been instances of following this option and it not working and when they go back into the Recovery Console to try a different restore point they are asked for a password and when they enter the password it is incorrect or the recovery console doesn't let them have access. If this happens to you please follow either option 3 or 4 at your discretion. Either of those should fix this issue. Unfortunately, I don't have an answer as to why suddenly the Recovery Console either asks for a password when it didn't before or it doesn't recognize the password you used the first time. I can assure you that I am looking into this and will give you the answer as soon as I do. The only thing I can assume is that it has to do with the issue discussed in the “Recovery Console” section when using OEM or Sysprep imaged machines.
Option 4
I've tried writing this option before but it seemed as though this option was turning into another article inside of an article discussing how to add your dead hard drive as a secondary drive to a working computer so I thought of just writing it assuming you know how to do that. If you don't, please post on the forums or just skip to Option 4. On with the article.
This option works if you have a 2nd working computer running Windows 2000, XP, or 2003 and also if you have system restore enabled on the dead computer. If you are using XP Home, you will have to start in safe-mode to see the “Security” tab in the folder properties that is mentioned later in this option.
What you need to do is remove the hard drive from the dead computer and put it as a secondary/slave drive into the 2nd working computer. Once you have the dead hard drive installed in the working computer please boot the working computer. Once Windows is finished loading you will have to show all hidden files/folders and all hidden operating system files. You can do this by going into “My Computer” and then at the top select “tools” then “folder options”. Once the “folder options” dialog opens click the “view” tab and under “Hidden Files and Folders” section put the bullet (circle thing) next to “show hidden files and folders”. Also, in that same window UNCheck “hide extensions for known file types” AND “hide protected operating system files (recommended)”. Once you change those options click the “apply” and then the “ok” buttons.
You should now be back at the “My Computer” window. There, you should also see another hard drive listed. Open that drive. Once you open that hard drive you will see a slightly transparent folder named “System Volume Information”. Try and open it. If you get an error saying “access is denied” right click the folder and select “properties”. When the new dialog window opens click the “security” tab and then click the “add” button. When you click the “add” button a new window will open entitled “select users or groups”. In the section named “Enter the object names to select (example):” enter the word “Administrators” (no quotes, and note that it's plural). Press the “check names” button and then “Ok” button. After you do that you will be taken back to the security tab where the “Administrators” group will be listed. Click that once to highlight it and then you'll see the section in that window that says “Permissions for Administrators:” In the “allow” column check “Full Control” and note everything else will have a check mark automatically added in the “allow” column. Click “apply” then “ok”.
You should now be back in the newly added hard drive and looking at the “system volume information” folder. You can now enter that folder. Once you open that folder you will be faced with 2 files and one folder. The folder will be named “_restore{
xxxxxxxxxxxxxxxxxxxxx}” where
xxxxxxxxxxxxxxxxxxxxx is a bunch of random numbers and letters separated by hyphens “-”. Open that folder and you will now see all the rpXX folders, where XX is the number of restore points you have. Following the same examples from Option 2 you want to pick the 2nd highest numerical folder in the list and open it. For example, if I had folders rp01 through rp27 listed I would want to open rp26. Μετά ανοίγετε τον φάκελο snapshot. After opening that folder you will see 14 files and 1 folder. We are not worried about the folder named “repository”. We are worried about the files which are your backed up registry files from system restore. For right now, minimize this window.
We want to open a NEW “My Computer” window and go into that same drive. There we will go to \windows\system32\config\ . Example: If the dead hard drive that I added to my working computer was given a drive letter of “G” i would go into G:\windows\system32\config\. I would then RENAME (by right clicking the file and selecting rename) the SYSTEM file to SYSTEM.OLD (noting the period “.”). Now minimize this window.
After renaming the SYSTEM file to SYSTEM.OLD, go to the rpXX\snapshot\ folder that you minimized and RIGHT click __registry_machine_system and select “copy”. Now maximize the \windows\system32\config\ folder that you minimized above and right click a blank spot and select “paste” (or “edit” from the menu above and select “paste”). After you select “paste” you'll see the __registry_machine_system file in the \windows\system32\config\ folder. Now right click that file and select “RENAME” and rename it to “SYSTEM” (no quotes, upper or lower case doesn't matter).
Before continuing let's make sure we got this right. You are renaming the file \windows\system32\config\SYSTEM of the dead drive to SYSTEM.OLD. Then, you are copying the file __registry_machine_system from the \system volume information\_restore{xxxxxxxxx-xxx-xxxx-xxxx-xxxxxxxxxxxx}\RPXX\snapshot\ folder to \windows\system32\config folder of the dead drive and pasting it to the \windows\system32\config folder of the dead drive and renaming it to SYSTEM.
If that is correct, turn OFF the computer and unplug it from the wall outlet. Remove the dead drive and put it back in your “dead” computer remembering to change your jumper settings if you reconfigured them before putting them in your working computer. Turn on the “dead” computer and it should now turn into a zombie and come alive.
Option 5
With Option 5 you are pretty much doing the same thing as option 4 but using a Linux Live CD. If you have done what you were told, you would already have read the article by steamwiz and downloaded Knoppix v5 or higher and burned it to a cd. If you have, continue, if not, shame on you for not backing up your data and I don't want to hear your whining if you lose your kids baby pictures. Now download that Knoppix ISO and burn it to a disc!
Moving on, insert the the burned Knoppix CD in the drive and boot from the CDRom drive. When the computer turns on you'll see some knoppix info and a prompt that says “boot:”. At that point just hit the “enter” key on the keyboard. If you have trouble booting from the Knoppix CD you may ask in the Help2Go forums or you may ask in the Knoppix forums.
Once knoppix is loaded you'll see an icon of a hard drive on the desktop labeled “hard disk partition [.....]”. If you have more than one, each one is a separate partition on your hard drive. Single click on both of them and remember which one has the “Documents and Settings” folder inside of it. For the one that has the “documents and settings” folder inside of it, right click it and select “Change read write mode”. It'll ask if you are sure, select “ok”. Now, you will follow all the steps in Option 4 starting at the 5th paragraph (“You should now be back in the newly added hard....”). Once you have finished those steps click the icon in the bottom left corner of the screen where the Windows Start Menu usually is. It's a blue K icon with a gear in it. Now select “log out” and then “restart computer”. Once the computer ejects the cd automatically for you, remove the cd, and press the enter key on the keyboard to finish restarting hopefully to a fixed Windows Desktop.
This is all the information I have for you right now.
PartieHonteuse
===============
Resources:
===============
1. Microsoft.com :
http://support.microsoft.com/default.aspx?scid=kb;EN-US;314058
2. Microsoft.com :
chkdsk documentation
3. This is running you through if you get an error for config\system missing or corrupt. If you have a error in config\software all you have to do is change
Knoppix Linux Live CD/DVD from
http://knopper.net/knoppix/index-en.html